CSCI 51 Spring 2009
Homework 0: Hello
0%
Assigned: Tuesday, January 20
Due: Friday, January 23 through Sakai assignments.
Description
There are two parts to this assignment. One is the creation of
a text document that you will submit through sakai.
The other part is familiarizing yourself with the Eclipse development
environment by creating and executing a
HelloWorld application.
First part, to submit through Sakai:
Write a bit about yourself, including the following:
- Name
- Major
- Hometown
- Hobbies
- Computer courses taken (including high school)
- If you've had previous programming experience and what language
- Why you're taking CSCI 51
- What you've heard about CSCI 51
- What you hope to learn in CSCI 51
- Any questions you might have for me in terms of the course
Make a text document (that's with notepad for example, not Word)
addressing the
above points and name the document something
informative, like
hw0.txt. Submit through Sakai
under assignments.
Second part, getting started using
Eclipse and programming in Java:
For this course you will need access to lab/classroom computers and for
that you will need an account and access to Adams hall.
--Please send an email to me at jstough@cmc.edu with a subject heading
of "CSCI 51 Building access
request."
In this write your name, college, student card number, email, and phone
number.
--For non-CMC students, you do not yet have a computer login and
password, nor network space, so you also need to go see
Bruce Frost in the Bauer Technology Center 21 (big round building
on the other side of campus from our classroom). There you
can fill out appropriate paperwork, show your student ID, and be
provided the appropriate access, which is required for class.
--If you have a home computer or laptop, and want to install Eclipse so
you can work away from the lab computers, please:
-Download and install java from http://www.java.com/en/download/
.
-Download and install Eclipse from http://www.eclipse.org/downloads/
or here.
--Go to a machine with Eclipse (Poppy lab or by now your personal
computer). When you first start Eclipse you will have to
supply a workspace folder. For this folder you should create a
new folder within some folder that you have available to you
from other computers. For example you could create a new folder
within your network drive (U:/Class#/... or U:/OtherSchools/..)
-If you see a tutorial option, take it and do
the Hello World application tutorial. If not, then open a
workspace or the "Java (default)" perspective. 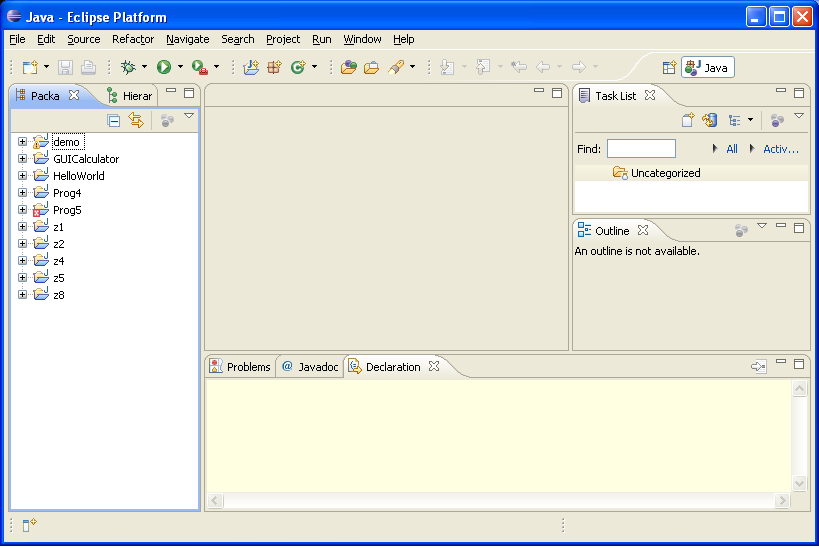
-From the Java workspace, select
File-new-Java Project. Name the project something "FirstProject"
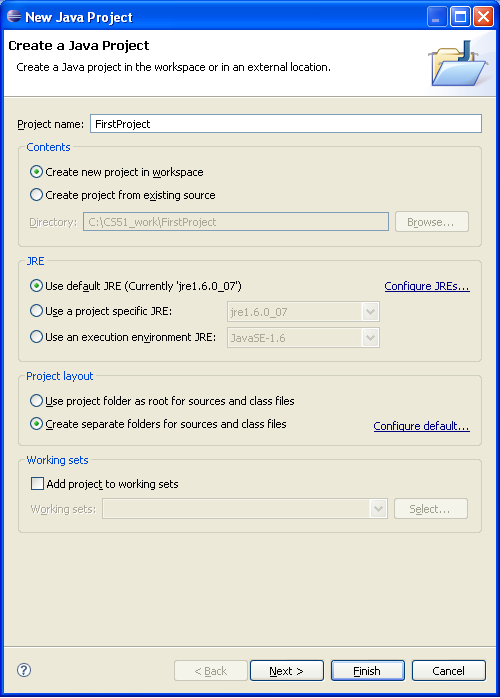
-After clicking Finish, you should see
the project on your package viewer:
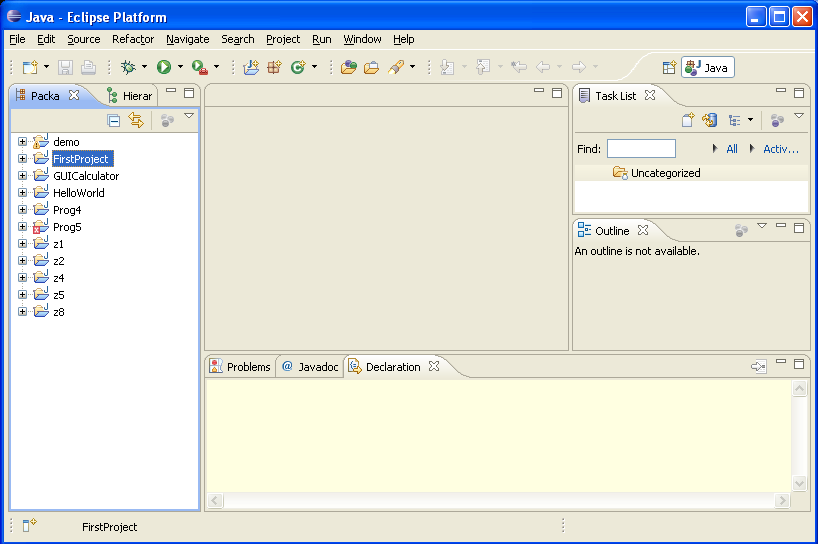
-Now with the new project selected, go
to File-new-Class and create a class named Hello.
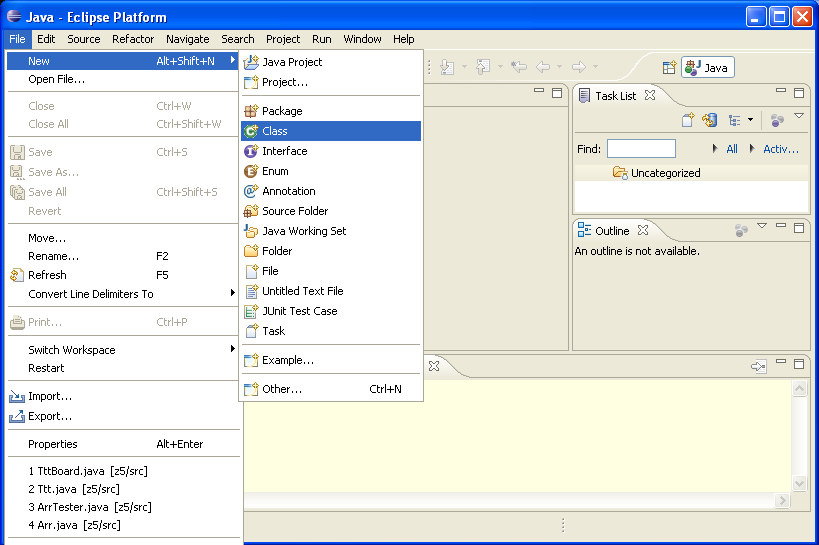
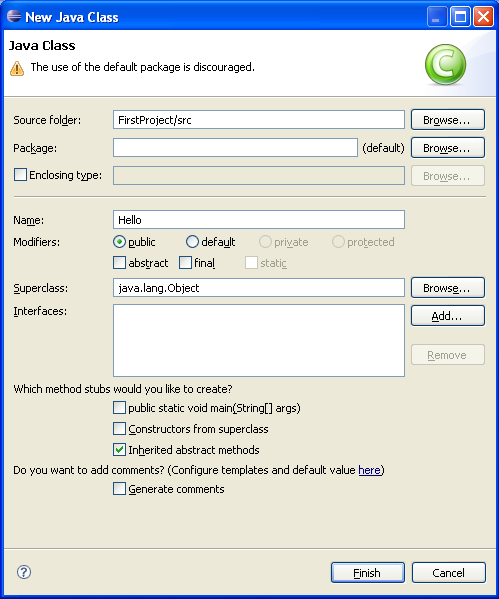
-Everything except the Name option
should be filled in for you. Disregard the warning. After
clicking Finish the new java file should be visible:
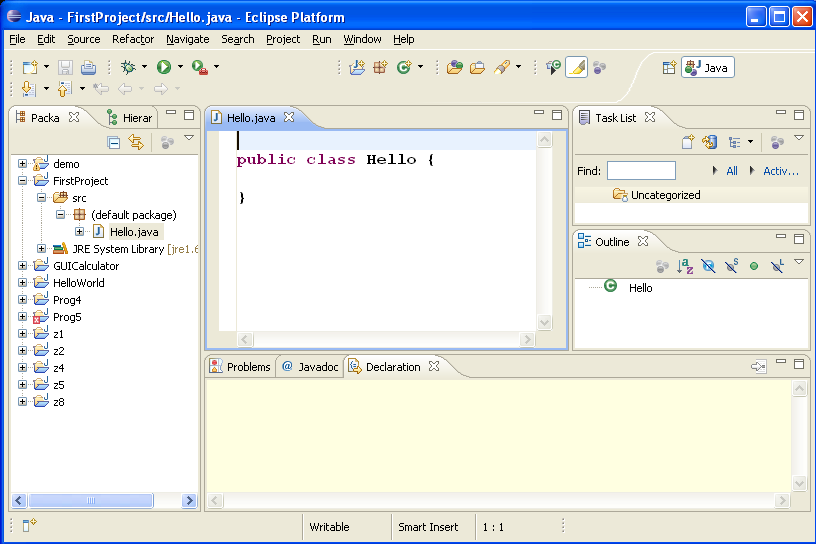
-Make the contents of your Hello.java
file the same as in the following picture.
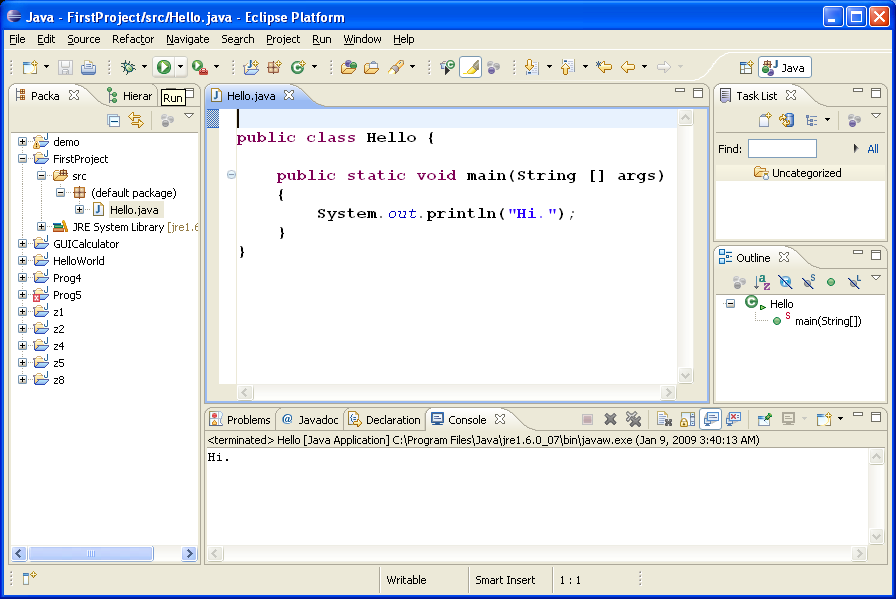
-Given what you've now written you
should be able to press the green run button, as shown above. As
a result "Hi." should appear in
the Console window below
your Hello.java file, as in the above. If you haven't typed
everything as above, you may have some of your
code underlined in red.
Make sure you have copied the contents exactly. That's your first
program!
-In the above, Hello.java defines a
class called Hello. This is REQUIRED, that the name of the class
in the file has the same name as
the file. Within the Hello
class we have defined a main function, which the Java language looks
for in your class. The "public static..."
line is something we will get
to. Within the subsequent curly braces is the one statement that
gets executed in this program, namely
"System.out.println("Hi.");" ,
which will print "Hi." to the console window as per the above picture.
Change it to say something else.
-Now open a new class (File-new-Class)
called Debug. Copy the contents of Debug.java
into this new file and make the manipulations
suggested in the comment (which
is not technically part of the program), which shows up as green text
surrounded by /* and */ .
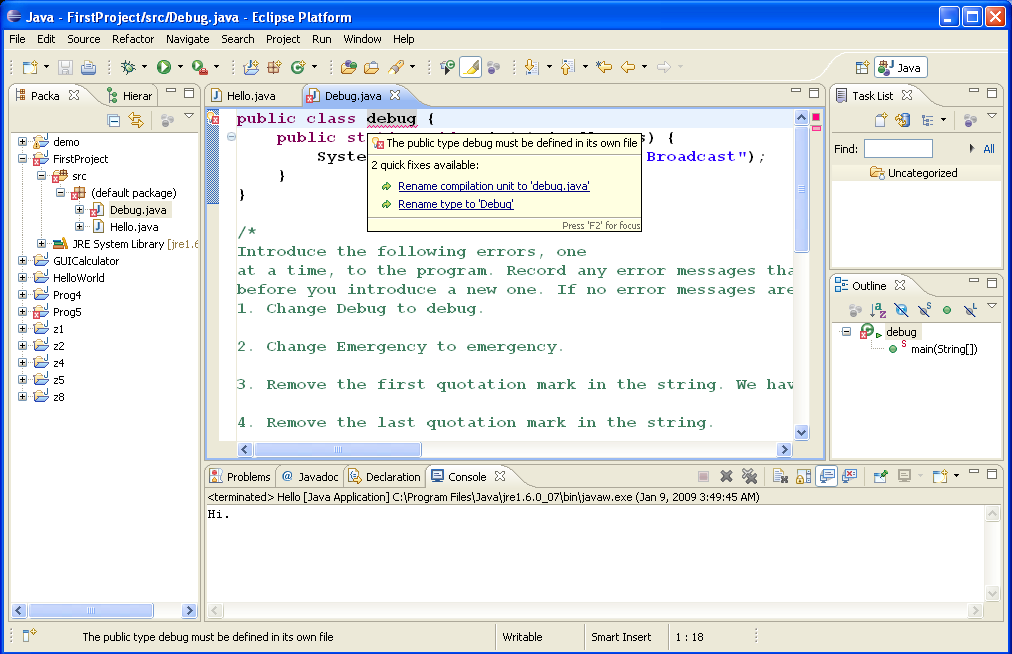
-Notice that the mistakes you make in
the program show up with these underlined red errors.
See you Tuesday.
stough